Microsoft Office 기본 작업
창 표시 및 사용
|
실행할 작업 |
바로 가기 키 |
|
다음 창으로 전환합니다. |
Alt+Tab |
|
이전 창으로 전환합니다. |
Alt+Shift+Tab |
|
현재 창을 닫습니다. |
Ctrl+W 또는 Ctrl+F4 |
|
최대화된 현재 창을 원래 크기로 복원합니다. |
Alt+F5 |
|
프로그램 창의 다른 창에서 작업창으로 시계 방향으로 이동합니다. F6 키를 두 번 이상 눌러야 할 수도 있습니다. |
F6 키 |
|
프로그램 창의 다른 창에서 작업창으로 시계 반대 방향으로 이동합니다. |
Shift+F6 |
|
둘 이상의 창이 열려 있는 경우 다음 창으로 전환합니다. |
Ctrl+F6 |
|
이전 창으로 전환합니다. |
Ctrl+SHIFT+F6 |
|
선택한 창을 최대화하거나 복원합니다. |
Ctrl+F10 |
|
화면 모습을 그림으로 클립보드에 복사합니다. |
Print Screen 키 |
|
선택한 창의 화면 모습을 그림으로 클립보드에 복사합니다. |
Alt+Print Screen |
대화 상자 사용
|
실행할 작업 |
바로 가기 키 |
|
열려 있는 대화 상자에서 이 동작을 지원하는 찾기 및 바꾸기 등의 대화 상자가 있는 문서로 이동합니다. |
Alt+F6 |
|
다음 옵션이나 옵션 그룹으로 이동합니다. |
Tab 키 |
|
이전 옵션이나 옵션 그룹으로 이동합니다. |
Shift+Tab |
|
대화 상자에서 다음 탭으로 전환합니다. |
Ctrl+Tab |
|
대화 상자에서 이전 탭으로 전환합니다. |
Ctrl+Shift+Tab |
|
열린 드롭다운 목록이나 옵션 그룹의 옵션 사이에서 이동합니다. |
화살표 키 |
|
선택한 단추에 지정된 작업을 수행하거나 선택한 확인란을 선택 또는 선택 취소합니다. |
스페이스바 |
|
옵션을 선택합니다. 확인란을 선택하거나 취소합니다. |
Alt+옵션에서 밑줄이 그어진 문자 |
|
선택한 드롭다운 목록을 엽니다. |
Alt+아래쪽 화살표 |
|
드롭다운 목록에서 옵션을 선택합니다. |
드롭다운 목록에서 옵션의 첫 번째 문자 |
|
선택한 드롭다운 목록을 닫습니다. 명령을 취소하고 대화 상자를 닫습니다. |
Esc 키 |
|
선택한 명령을 실행합니다. |
Enter 키 |
대화 상자 내에서 입력란 사용
입력란이란 사용자 이름이나 폴더 경로 등의 항목을 입력하거나 붙여 넣을 수 있는 공란입니다.
|
실행할 작업 |
바로 가기 키 |
|
입력한 처음 위치로 이동합니다. |
Home 키 |
|
입력한 마지막 위치로 이동합니다. |
End 키 |
|
왼쪽이나 오른쪽으로 한 글자 이동합니다. |
왼쪽 화살표 키나 오른쪽 화살표 키 |
|
왼쪽으로 한 단어 이동합니다. |
Ctrl+왼쪽 화살표 |
|
오른쪽으로 한 단어 이동합니다. |
Ctrl+오른쪽 화살표 |
|
왼쪽으로 한 글자를 선택하거나 선택을 취소합니다. |
Shift+왼쪽 화살표 |
|
오른쪽으로 한 글자를 선택하거나 선택을 취소합니다. |
Shift+오른쪽 화살표 |
|
왼쪽으로 한 단어를 선택하거나 선택을 취소합니다. |
Ctrl+Shift+왼쪽 화살표 |
|
오른쪽으로 한 단어를 선택하거나 선택을 취소합니다. |
Ctrl+Shift+오른쪽 화살표 |
|
삽입 포인터 위치에서 처음 입력한 위치까지 선택합니다. |
Shift+Home |
|
삽입 포인터 위치에서 마지막에 입력한 위치까지 선택합니다. |
Shift+End |
열기 및 다른 이름으로 저장 대화 상자 사용
|
실행할 작업 |
바로 가기 키 |
|
열기 대화 상자를 표시합니다. |
Ctrl+F12 또는 Ctrl+O |
|
다른 이름으로 저장 대화 상자를 표시합니다. |
F12 키 |
|
|
Alt+1 |
|
한 수준 위로
|
Alt+2 |
|
삭제
|
Delete 키 |
|
새 폴더 만들기
|
Alt+4 |
|
보기
|
Alt+5 |
|
폴더나 파일 등 선택한 항목에 대한 바로 가기 메뉴를 표시합니다. |
Shift+F10 |
|
대화 상자에서 옵션이나 영역 사이를 이동합니다. |
Tab 키 |
|
찾는 위치 목록을 엽니다. |
F4 또는 Alt+I |
|
파일 목록을 업데이트합니다. |
F5 키 |
작업 실행 취소, 다시 실행
|
실행할 작업 |
바로 가기 키 |
|
작업을 취소합니다. |
Esc 키 |
|
작업 실행을 취소합니다. |
Ctrl+Z |
|
작업을 다시 실행하거나 반복합니다. |
Ctrl+Y |
작업창과 갤러리 액세스 및 사용
|
실행할 작업 |
바로 가기 키 |
|
프로그램 창의 다른 창에서 작업창으로 이동합니다. F6 키를 두 번 이상 눌러야 할 수도 있습니다. |
F6 키 |
|
메뉴가 활성화되어 있는 경우 작업창으로 이동합니다. Ctrl+Tab을 두 번 이상 눌러야 할 수도 있습니다. |
Ctrl+Tab |
|
작업창이 활성화된 경우 작업창에서 다음 또는 이전 옵션을 선택합니다. |
Tab 또는 Shift+Tab |
|
작업창 메뉴의 전체 명령 집합을 표시합니다. |
Ctrl+스페이스바 |
|
선택한 단추에 지정된 작업을 수행합니다. |
스페이스바 또는 Enter 키 |
|
선택한 갤러리 항목에 대한 드롭다운 메뉴를 엽니다. |
Shift+F10 |
|
갤러리의 첫 번째 항목이나 마지막 항목을 선택합니다. |
Home 키나 End 키 |
|
선택한 갤러리 항목에서 위나 아래로 스크롤합니다. |
Page Up 키 또는 Page Down 키 |
작업창 닫기
-
필요한 경우 F6 키를 눌러 작업창으로 이동합니다.
-
Ctrl+스페이스바를 누릅니다.
-
아래쪽 화살표 키를 사용하여 닫기를 선택하고 Enter 키를 누릅니다.
작업창 이동
-
필요한 경우 F6 키를 눌러 작업창으로 이동합니다.
-
Ctrl+스페이스바를 누릅니다.
-
화살표 키를 사용하여 이동을 선택한 다음 Enter 키를 누릅니다.
-
화살표 키를 사용하여 작업창을 이동한 다음 Enter 키를 누릅니다.
작업창 크기 조정
-
필요한 경우 F6 키를 눌러 작업창으로 이동합니다.
-
Ctrl+스페이스바를 누릅니다.
-
화살표 키를 사용하여 크기를 선택한 다음 Enter 키를 누릅니다.
-
화살표 키를 사용하여 작업창의 크기를 조정한 다음 Enter 키를 누릅니다.
스마트 태그 액세스 및 사용
|
실행할 작업 |
바로 가기 키 |
|
선택한 항목의 바로 가기 메뉴를 표시합니다. |
Shift+F10 |
|
스마트 태그, 자동 고침 옵션 단추 |
Alt+Shift+F10 |
|
스마트 태그 메뉴에서 다음 항목을 선택합니다. |
아래쪽 화살표 키 |
|
스마트 태그 메뉴에서 이전 항목을 선택합니다. |
위쪽 화살표 키 |
|
스마트 태그 메뉴에서 선택한 항목에 대한 작업을 수행합니다. |
Enter 키 |
|
스마트 태그 메뉴나 메시지를 닫습니다. |
Esc 키 |
팁
-
스마트 태그가 표시될 때마다 소리를 통해 알려 주도록 설정할 수 있습니다. 소리를 들으려면 사운드 카드가 있어야 하며 컴퓨터에 Microsoft Office Sounds가 설치되어 있어야 합니다.
-
웹에 액세스할 수 있는 경우 Microsoft Office Online 웹 사이트에서 Microsoft Office Sounds를 다운로드할 수 있습니다. 사운드 파일을 설치한 후 Microsoft Office Access 2007, Microsoft Office Excel 2007, Microsoft Office PowerPoint 2007 또는 Microsoft Office Word 2007에서 다음을 수행하십시오.
-
Alt+F를 눌러 Microsoft Office 단추
 아래의 메뉴를 열고 I 키를 눌러 Program 옵션을 엽니다.
아래의 메뉴를 열고 I 키를 눌러 Program 옵션을 엽니다. -
A 키를 눌러 고급을 선택하고 Tab 키를 눌러 Program에서 사용하는 고급 옵션으로 이동합니다.
-
Alt+S를 두 번 눌러 일반 아래의 작업 완료 후 소리로 알림 확인란으로 이동한 다음 스페이스바를 누릅니다.
-
Tab 키를 반복해서 눌러 확인을 선택하고 Enter 키를 누릅니다.
참고 이 확인란을 선택하거나 선택 취소하면 사운드가 지원되는 모든 Office 프로그램에 설정이 적용됩니다.
-
Office Fluent 리본 메뉴 탐색
간단한 키 입력으로 모든 명령에 액세스
참고 리본 메뉴는 Microsoft Office Fluent 사용자 인터페이스의 구성 요소입니다.
선택키를 사용하면 프로그램 창이 현재 활성 상태인지 여부에 관계없이 몇 개의 키만으로 명령을 빠르게 사용할 수 있습니다. Office Word 2007의 모든 명령은 선택키를 사용하여 액세스할 수 있습니다. 대부분의 명령은 두 개에서 다섯 개 사이의 키를 통해 액세스할 수 있습니다. 선택키를 사용하려면 다음을 실행하십시오.
-
Alt 키를 누릅니다.
현재 보기에서 사용할 수 있는 각 기능 위에 키 설명이 표시됩니다.
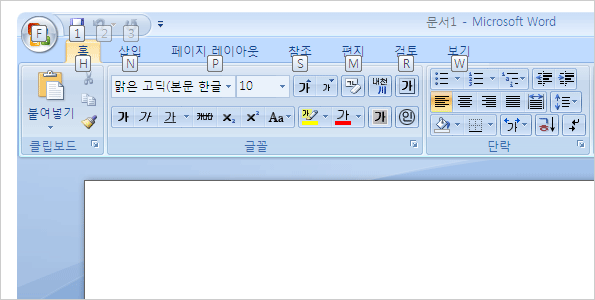
위 그림은 Microsoft Office Online의 온라인 교육에서 발췌한 것입니다.
-
사용하려는 기능 위의 키 설명에 표시된 글자를 누릅니다.
-
누르는 글자에 따라 추가 키 설명이 표시될 수 있습니다. 예를 들어 홈 탭이 활성화된 상태에서 I 키를 누르면 삽입 탭이 표시되고 해당 탭의 그룹에 대한 키 설명이 함께 표시됩니다.
-
글자를 계속 눌러 사용하려는 명령이나 컨트롤의 글자를 누릅니다. 경우에 따라 명령이 포함된 그룹의 글자를 먼저 눌러야 할 수도 있습니다.
참고 실행 중인 작업을 취소하고 키 설명을 숨기려면 Alt 키를 누릅니다.
마우스를 사용하지 않고 키보드 포커스 변경
Office Fluent 리본 메뉴 기능이 있는 프로그램에서 키보드를 사용하여 원하는 기능을 찾을 때까지 탭 및 명령 사이에서 포커스를 옮길 수도 있습니다. 다음 표에서는 마우스를 사용하지 않고 키보드로 포커스를 옮기는 몇 가지 방법을 보여 줍니다.
|
실행할 작업 |
바로 가기 키 |
|
리본 메뉴에서 활성화된 탭을 선택하고 선택키를 활성화합니다. |
Alt 키나 F10 키를 누릅니다. 선택키를 취소하고 문서로 돌아가려면 이러한 키를 다시 누릅니다. |
|
리본 메뉴의 다른 탭으로 이동합니다. |
F10 키를 눌러 활성화된 탭을 선택한 다음 왼쪽 화살표 키나 오른쪽 화살표 키를 누릅니다. |
|
리본 메뉴를 표시하거나 숨깁니다. |
Ctrl+F1 |
|
선택한 명령의 바로 가기 메뉴를 표시합니다. |
Shift+F10 |
|
포커스를 창의 다음 영역으로 옮겨 각각 선택합니다.
|
F6 키 |
|
포커스를 리본 메뉴의 앞이나 뒤에 있는 각 명령으로 옮깁니다. |
Tab 키나 Shift+Tab |
|
리본 메뉴의 항목 사이에서 각각 아래, 위, 왼쪽 또는 오른쪽으로 이동합니다. |
아래쪽 화살표 키, 위쪽 화살표 키, 왼쪽 화살표 키 또는 오른쪽 화살표 키 |
|
리본 메뉴에서 선택한 명령이나 컨트롤을 활성화합니다. |
스페이스바 또는 Enter 키 |
|
리본 메뉴에서 선택한 메뉴나 갤러리를 엽니다. |
스페이스바 또는 Enter 키 |
|
값을 수정할 수 있도록 리본 메뉴의 명령이나 컨트롤을 활성화합니다. |
Enter 키 |
|
리본 메뉴의 컨트롤 값을 수정한 다음 포커스를 다시 문서로 옮깁니다. |
Enter 키 |
|
리본 메뉴에서 선택한 명령이나 컨트롤에 대한 도움말을 봅니다. 선택한 명령에 도움말 항목이 연결되어 있지 않은 경우에는 프로그램에 대한 일반적인 도움말 항목이 대신 표시됩니다. |
F1 키 |
Microsoft Office Word의 빠른 참조
Microsoft Office Word의 일반적인 작업
|
실행할 작업 |
바로 가기 키 |
|
줄 바꿈하지 않는 공백을 만듭니다. |
Ctrl+Shift+스페이스바 |
|
줄 바꿈하지 않는 하이픈을 만듭니다. |
Ctrl+하이픈 |
|
글자를 굵게 지정합니다. |
Ctrl+B |
|
글자를 기울임꼴로 지정합니다. |
Ctrl+I |
|
글자에 밑줄을 추가합니다. |
Ctrl+U |
|
글꼴 크기를 한 단위 줄입니다. |
Ctrl+Shift+< |
|
글꼴 크기를 한 단위 늘립니다. |
Ctrl+Shift+> |
|
글꼴 크기를 1포인트 줄입니다. |
Ctrl+[ |
|
글꼴 크기를 1포인트 늘립니다. |
Ctrl+] |
|
단락 서식이나 문자 서식을 제거합니다. |
Ctrl+스페이스바 |
|
선택한 텍스트나 개체를 복사합니다. |
Ctrl+C |
|
선택한 텍스트나 개체를 잘라냅니다. |
Ctrl+X |
|
텍스트나 개체를 붙여 넣습니다. |
Ctrl+V |
|
붙여 넣을 대상을 선택하여 붙여 넣습니다. |
Ctrl+Alt+V |
|
서식만 붙여 넣습니다. |
Ctrl+Shift+V |
|
마지막 작업 실행을 취소합니다. |
Ctrl+Z |
|
마지막 작업을 다시 실행합니다. |
Ctrl+Y |
|
단어 개수 대화 상자를 엽니다. |
Ctrl+Shift+G |
문서와 웹 페이지 작업
문서 만들기, 보기, 저장
|
실행할 작업 |
바로 가기 키 |
|
현재 문서나 가장 최근 작성한 문서와 같은 형식으로 새 문서를 만듭니다. |
Ctrl+N |
|
문서를 엽니다. |
Ctrl+O |
|
문서를 닫습니다. |
Ctrl+W |
|
문서 창을 분할합니다. |
Alt+Ctrl+S |
|
문서 창 분할을 취소합니다. |
Alt+Shift+C |
|
문서를 저장합니다. |
Ctrl+S |
텍스트 찾기, 바꾸기, 찾아보기
|
실행할 작업 |
바로 가기 키 |
|
텍스트, 서식, 특수 항목을 찾습니다. |
Ctrl+F |
|
찾기 및 바꾸기 창을 닫은 후에 찾기를 반복합니다. |
Alt+Ctrl+Y |
|
텍스트, 특정 서식, 특수 항목을 바꿉니다. |
Ctrl+H |
|
페이지, 책갈피, 각주, 표, 메모, 그래픽 또는 기타 위치로 이동합니다. |
Ctrl+G |
|
직전에 편집한 마지막 네 개의 위치 사이를 전환합니다. |
Alt+Ctrl+Z |
|
찾아보기 옵션 목록을 엽니다. 화살표 키를 눌러 옵션을 선택하고 Enter 키를 누르면 선택한 옵션을 사용하여 문서 전체에서 원하는 항목을 찾을 수 있습니다. |
Alt+Ctrl+Home |
|
이전 편집 위치로 이동합니다. |
Ctrl+Page Up |
|
다음 편집 위치로 이동합니다. |
Ctrl+Page Down |
다른 보기로 전환
|
실행할 작업 |
바로 가기 키 |
|
인쇄 모양 보기로 전환합니다. |
Alt+Ctrl+P |
|
개요 보기로 전환합니다. |
Alt+Ctrl+O |
|
기본 보기로 전환합니다. |
Alt+Ctrl+N |
개요 보기
|
실행할 작업 |
바로 가기 키 |
|
단락을 한 수준 올립니다. |
Alt+Shift+왼쪽 화살표 |
|
단락을 한 수준 내립니다. |
Alt+Shift+오른쪽 화살표 |
|
본문으로 수준을 내립니다. |
Ctrl+Shift+N |
|
선택한 단락을 위로 이동합니다. |
Alt+Shift+위쪽 화살표 |
|
선택한 단락을 아래로 이동합니다. |
Alt+Shift+아래쪽 화살표 |
|
제목 아래의 텍스트를 확장합니다. |
Alt+Shift++ |
|
제목 아래의 텍스트를 축소합니다. |
Alt+Shift+- |
|
모든 텍스트나 제목을 확장하거나 축소합니다. |
Alt+Shift+A |
|
문자 서식을 숨기거나 표시합니다. |
숫자 키패드의 슬래시(/) 키 |
|
본문의 첫째 줄이나 본문을 모두 표시합니다. |
Alt+Shift+L |
|
제목 1 스타일로 설정된 모든 제목을 표시합니다. |
Alt+Shift+1 |
|
제목 n까지의 스타일로 설정된 모든 제목을 표시합니다. |
Alt+Shift+n |
|
탭 문자를 삽입합니다. |
Ctrl+Tab |
문서 인쇄 및 미리 보기
|
실행할 작업 |
바로 가기 키 |
|
문서를 인쇄합니다. |
Ctrl+P |
|
인쇄 미리 보기와 이전 보기 창 사이를 전환합니다. |
Alt+Ctrl+I |
|
확대된 미리 보기 페이지에서 이동합니다. |
화살표 키 |
|
축소된 미리 보기 페이지에서 한 페이지씩 이동합니다. |
Page Up 키나 Page Down 키 |
|
축소된 첫 번째 미리 보기 페이지로 이동합니다. |
Ctrl+Home |
|
축소된 마지막 미리 보기 페이지로 이동합니다. |
Ctrl+End |
문서 검토
|
실행할 작업 |
바로 가기 키 |
|
메모를 삽입합니다. |
Alt+Ctrl+M |
|
변경 내용 추적을 설정하거나 해제합니다. |
Ctrl+Shift+E |
|
열려 있는 검토 창을 닫습니다. |
Alt+Shift+C |
전체 화면 읽기 보기
참고 일부 화면 판독기에서는 전체 화면 읽기 보기가 지원되지 않을 수 있습니다.
|
실행할 작업 |
바로 가기 키 |
|
문서의 처음으로 이동합니다. |
Home 키 |
|
문서의 끝으로 이동합니다. |
End 키 |
|
n페이지로 이동합니다. |
n, Enter 키 |
|
읽기 모드 보기를 끝냅니다. |
Esc 키 |
참조, 각주/미주
|
실행할 작업 |
바로 가기 키 |
|
목차 항목을 표시합니다. |
Alt+Shift+O |
|
참고 문헌 목차 항목을 표시합니다. |
Alt+Shift+I |
|
색인 항목을 표시합니다. |
Alt+Shift+X |
|
각주를 삽입합니다. |
Alt+Ctrl+F |
|
미주를 삽입합니다. |
Alt+Ctrl+D |
웹 페이지에서 사용하는 바로 가기 키
|
실행할 작업 |
바로 가기 키 |
|
하이퍼링크를 삽입합니다. |
Ctrl+K |
|
이전 페이지로 이동합니다. |
Alt+왼쪽 화살표 |
|
다음 페이지로 이동합니다. |
Alt+오른쪽 화살표 |
|
새로 고칩니다. |
F9 키 |
텍스트와 그래픽 편집 및 이동
텍스트와 그래픽 삭제
|
실행할 작업 |
바로 가기 키 |
|
왼쪽으로 한 글자 삭제합니다. |
백스페이스 키 |
|
왼쪽으로 한 단어 삭제합니다. |
Ctrl+백스페이스 |
|
오른쪽으로 한 글자 삭제합니다. |
Delete 키 |
|
오른쪽으로 한 단어 삭제합니다. |
Ctrl+Delete |
|
선택한 텍스트를 Office 클립보드로 잘라냅니다. |
Ctrl+X |
|
마지막 작업 실행을 취소합니다. |
Ctrl+Z |
|
상용구로 잘라냅니다. |
Ctrl+F3 |
텍스트와 그래픽 복사 및 이동
|
실행할 작업 |
바로 가기 키 |
|
Office 클립보드를 엽니다. |
Alt+H를 눌러 홈 탭으로 이동하고 F 키와 O 키를 차례로 누릅니다. |
|
선택한 텍스트나 그래픽을 Office 클립보드에 복사합니다. |
Ctrl+C |
|
선택한 텍스트나 그래픽을 Office 클립보드로 잘라냅니다. |
Ctrl+X |
|
가장 최근에 추가한 내용을 Office 클립보드에 붙여 넣습니다. |
Ctrl+V |
|
텍스트나 그래픽을 원하는 위치로 한 번에 이동합니다. |
F2 키를 누르고 커서를 이동한 다음 Enter 키 누르기 |
|
텍스트나 그래픽을 원하는 위치에 한 번에 복사합니다. |
Shift+F2 키를 누르고 커서를 이동한 다음 Enter 키 누르기 |
|
텍스트나 개체가 선택된 경우 새 문서 블록 만들기 대화 상자를 엽니다. |
Alt+F3 |
|
SmartArt 그래픽과 같은 문서 블록이 선택된 경우 연결된 바로 가기 메뉴를 표시합니다. |
Shift+F10 |
|
상용구로 잘라냅니다. |
Ctrl+F3 |
|
상용구 내용을 붙여 넣습니다. |
Ctrl+Shift+F3 |
|
문서의 이전 구역에서 사용한 머리글이나 바닥글을 복사합니다. |
Alt+Shift+R |
특수 문자 삽입
|
삽입할 항목 |
바로 가기 키 |
|
필드 |
Ctrl+F9 |
|
줄 바꿈 |
Shift+Enter |
|
페이지 나누기 |
Ctrl+Enter |
|
단 나누기 |
Ctrl+Shift+Enter |
|
Em 대시 |
Alt+Ctrl+빼기 기호 |
|
En 대시 |
Ctrl+빼기 기호 |
|
사용자 지정 하이픈 |
Ctrl+하이픈 |
|
줄 바꿈하지 않는 하이픈 |
Ctrl+Shift+하이픈 |
|
줄 바꿈하지 않는 공백 |
Ctrl+Shift+스페이스바 |
|
저작권 기호 |
Alt+Ctrl+C |
|
등록 상표 기호 |
Alt+Ctrl+R |
|
상표 기호 |
Alt+Ctrl+T |
|
생략 기호 |
Alt+Ctrl+마침표(.) |
|
여는 작은따옴표 |
Ctrl+`(작은따옴표), `(작은따옴표) |
|
닫는 작은따옴표 |
Ctrl+'(작은따옴표), '(작은따옴표) |
|
여는 큰따옴표 |
Ctrl+`(작은따옴표), Shift+'(작은따옴표) |
|
닫는 큰따옴표 |
Ctrl+'(작은따옴표), Shift+'(작은따옴표) |
|
상용구 항목 |
Enter 키(상용구 항목 이름의 처음 몇 글자를 입력한 후 스크린 팁이 나타날 때) |
문자 코드를 사용하여 문자 삽입
|
실행할 작업 |
바로 가기 키 |
|
지정한 유니코드(16진수) 문자 코드에 해당하는 유니코드 문자를 삽입합니다. 예를 들어 유로화 기호( |
The character code, Alt+X |
|
선택한 문자의 유니코드 문자 코드를 찾습니다. |
Alt+X |
|
지정한 ANSI(10진수) 문자 코드에 해당하는 ANSI 문자를 삽입합니다. 예를 들어 유로화 기호를 삽입하려면 Alt 키를 누른 채 숫자 키패드에서 0128을 누릅니다. |
Alt+The character code(숫자 키패드) |
텍스트 및 그래픽 선택
Shift 키를 누른 채 화살표 키로 커서를 이동하여 텍스트를 선택합니다.
선택 범위 확장
|
실행할 작업 |
바로 가기 키 |
|
확장 모드를 설정합니다. |
F8 키 |
|
가장 가까운 글자를 선택합니다. |
F8 키를 누르고 왼쪽 화살표 키나 오른쪽 화살표 키를 누르기 |
|
선택 영역의 크기를 확장합니다. |
F8 키(한 번 누르면 단어가 선택되고 두 번 누르면 문장이 선택됨) |
|
선택 영역의 크기를 축소합니다. |
Shift+F8 |
|
확장 모드를 해제합니다. |
Esc 키 |
|
선택 영역을 한 문자 오른쪽으로 확장합니다. |
Shift+오른쪽 화살표 |
|
선택 영역을 한 문자 왼쪽으로 확장합니다. |
Shift+왼쪽 화살표 |
|
선택 영역을 단어 끝까지 확장합니다. |
Ctrl+Shift+오른쪽 화살표 |
|
선택 영역을 단어의 시작 부분까지 확장합니다. |
Ctrl+Shift+왼쪽 화살표 |
|
선택 영역을 줄의 끝 지점으로 확장합니다. |
Shift+End |
|
선택 영역을 줄의 시작 부분까지 확장합니다. |
Shift+Home |
|
선택 영역을 한 줄 아래로 확장합니다. |
Shift+아래쪽 화살표 |
|
선택 영역을 한 줄 위로 확장합니다. |
Shift+위쪽 화살표 |
|
선택 영역을 단락의 끝까지 확장합니다. |
Ctrl+Shift+아래쪽 화살표 |
|
선택 영역을 단락의 시작 부분까지 확장합니다. |
Ctrl+Shift+위쪽 화살표 |
|
선택 영역을 한 화면 아래로 확장합니다. |
Shift+Page Down |
|
선택 영역을 한 화면 위로 확장합니다. |
Shift+Page Up |
|
선택 영역을 문서의 시작 부분까지 확장합니다. |
Ctrl+Shift+Home |
|
선택 영역을 문서의 끝까지 확장합니다. |
Ctrl+Shift+End |
|
선택 영역을 창의 끝까지 확장합니다. |
Alt+Ctrl+Shift+Page Down |
|
선택 영역을 문서 전체가 포함되도록 확장합니다. |
Ctrl+A |
|
세로 블록의 텍스트를 선택합니다. |
Ctrl+Shift+F8을 누른 다음 화살표 키 사용(Esc 키를 누르면 선택 모드가 취소됨) |
|
선택 영역을 문서 내의 특정 위치까지 확장합니다. |
F8+화살표(Esc 키를 누르면 선택 모드가 취소됨) |
표 안에서 텍스트와 그래픽 선택
|
실행할 작업 |
바로 가기 키 |
|
다음 셀 내용을 선택합니다. |
Tab 키 |
|
이전 셀 내용을 선택합니다. |
Shift+Tab |
|
인접한 셀로 선택 영역을 확장합니다. |
Shift 키를 누른 채 화살표 키를 반복해서 누르기 |
|
열을 선택합니다. |
화살표 키를 사용하여 열의 맨 위나 맨 아래 셀로 이동하고 다음 중 하나를 실행합니다.
|
|
선택 영역이나 블록을 확장합니다. |
Ctrl+Shift+F8을 누른 다음 화살표 키 사용(Esc 키를 누르면 선택 모드가 취소됨) |
|
|
|
|
표 전체를 선택합니다. |
Alt+5(숫자 키패드)(Num Lock 설정을 해제한 상태) |
문서 내에서 이동
|
이동 방향 |
바로 가기 키 |
|
한 글자 왼쪽으로 |
왼쪽 화살표 키 |
|
한 글자 오른쪽으로 |
오른쪽 화살표 키 |
|
한 단어 왼쪽으로 |
Ctrl+왼쪽 화살표 |
|
한 단어 오른쪽으로 |
Ctrl+오른쪽 화살표 |
|
한 단락 위로 |
Ctrl+위쪽 화살표 |
|
한 단락 아래로 |
Ctrl+아래쪽 화살표 |
|
한 셀 왼쪽으로(표에서) |
Shift+Tab |
|
한 셀 오른쪽으로(표에서) |
Tab 키 |
|
한 줄 위로 |
위쪽 화살표 키 |
|
한 줄 아래로 |
아래쪽 화살표 키 |
|
줄 끝으로 |
End 키 |
|
줄 시작 위치로 |
Home 키 |
|
창의 맨 위로 |
Alt+Ctrl+Page Up |
|
창의 맨 아래로 |
Alt+Ctrl+Page Down |
|
한 화면 위로(이동) |
Page Up |
|
한 화면 아래로(이동) |
Page Down |
|
다음 페이지 맨 위로 |
Ctrl+Page Down |
|
이전 페이지 맨 위로 |
Ctrl+Page Up |
|
문서의 끝으로 |
Ctrl+End |
|
문서의 시작 위치로 |
Ctrl+Home |
|
이전 변경 사항으로 |
Shift+F5 |
|
문서를 열고 이 문서를 마지막으로 닫았을 때의 작업 위치로 |
Shift+F5 |
표 안에서 이동
|
이동 방향 |
바로 가기 키 |
|
행의 다음 셀로 |
Tab 키 |
|
행의 이전 셀로 |
Shift+Tab |
|
행의 첫 번째 셀로 |
Alt+Home |
|
행의 마지막 셀로 |
Alt+End |
|
열의 첫 번째 셀로 |
Alt+Page Up |
|
열의 마지막 셀로 |
Alt+Page Down |
|
이전 행로 |
위쪽 화살표 키 |
|
다음 행로 |
아래쪽 화살표 키 |
|
한 행 위로 |
Alt+Shift+위쪽 화살표 |
|
한 행 아래로 |
Alt+Shift+아래쪽 화살표 |
표에 단락과 탭 문자 삽입
|
삽입할 항목 |
바로 가기 키 |
|
셀 안에 새 단락 |
Enter 키 |
|
셀 안에 탭 문자 |
Ctrl+Tab |
문자 및 단락 서식
서식 복사
|
실행할 작업 |
바로 가기 키 |
|
텍스트 서식을 복사합니다. |
Ctrl+Shift+C |
|
복사한 서식을 텍스트에 적용합니다. |
Ctrl+Shift+V |
글꼴 바꾸기 또는 크기 조정
참고 다음 바로 가기 키는 전체 화면 읽기 모드에서는 작동하지 않습니다.
|
실행할 작업 |
바로 가기 키 |
|
글꼴 대화 상자를 열어 글꼴을 바꿉니다. |
Ctrl+Shift+F |
|
글꼴 크기를 늘립니다. |
Ctrl+Shift+> |
|
글꼴 크기를 줄입니다. |
Ctrl+Shift+< |
|
글꼴 크기를 1포인트씩 늘립니다. |
Ctrl+] |
|
글꼴 크기를 1포인트씩 줄입니다. |
Ctrl+[ |
문자 서식 적용
|
실행할 작업 |
바로 가기 키 |
|
글꼴 대화 상자를 열어 문자 서식을 바꿉니다. |
Ctrl+D |
|
대/소문자를 바꿉니다. |
Shift+F3 |
|
모든 문자를 대문자로 지정합니다. |
Ctrl+Shift+A |
|
굵은 글꼴을 적용합니다. |
Ctrl+B |
|
밑줄을 적용합니다. |
Ctrl+U |
|
공백은 제외하고 단어에만 밑줄을 긋습니다. |
Ctrl+Shift+W |
|
텍스트에 이중 밑줄을 긋습니다. |
Ctrl+Shift+D |
|
숨겨진 텍스트 서식을 적용합니다. |
Ctrl+Shift+H |
|
기울임꼴 서식을 적용합니다. |
Ctrl+I |
|
문자를 작은 대문자로 지정합니다. |
Ctrl+Shift+K |
|
자동 간격으로 아래 첨자 서식을 적용합니다. |
Ctrl+= |
|
자동 간격으로 위 첨자 서식을 적용합니다. |
Ctrl+Shift++ |
|
수동으로 설정한 글자 서식을 제거합니다. |
Ctrl+스페이스바 |
|
선택 항목을 Symbol 글꼴로 바꿉니다. |
Ctrl+Shift+Q |
텍스트 형식 표시 및 복사
|
실행할 작업 |
바로 가기 키 |
|
인쇄할 수 없는 문자를 표시합니다. |
Ctrl+Shift+*(숫자 키패드에 있는 별표가 아님) |
|
텍스트 서식을 검토합니다. |
Shift+F1을 누르고 검토할 서식이 지정된 텍스트 클릭 |
|
서식을 복사합니다. |
Ctrl+Shift+C |
|
서식을 붙여 넣습니다. |
Ctrl+Shift+V |
줄 간격 설정
|
실행할 작업 |
바로 가기 키 |
|
1줄 간격을 설정합니다. |
Ctrl+1 |
|
2줄 간격을 설정합니다. |
Ctrl+2 |
|
1.5줄 간격을 설정합니다. |
Ctrl+5 |
|
단락 앞에 1줄 간격을 추가하거나 제거합니다. |
Ctrl+0 |
단락 맞춤
|
실행할 작업 |
바로 가기 키 |
|
단락 가운데 맞춤과 왼쪽 맞춤 간을 전환합니다. |
Ctrl+E |
|
단락 양쪽 맞춤과 왼쪽 맞춤 간을 전환합니다. |
Ctrl+J |
|
단락 오른쪽 맞춤과 왼쪽 맞춤 간을 전환합니다. |
Ctrl+R |
|
단락을 왼쪽으로 맞춥니다. |
Ctrl+L |
|
왼쪽에서 단락을 들여 씁니다. |
Ctrl+M |
|
왼쪽에서 단락 들여쓰기를 제거합니다. |
Ctrl+Shift+M |
|
단락 첫 줄을 내어 씁니다. |
Ctrl+T |
|
내어 쓸 글자 수를 줄입니다. |
Ctrl+Shift+T |
|
단락 서식을 제거합니다. |
Ctrl+Q |
단락 스타일 적용
|
실행할 작업 |
바로 가기 키 |
|
스타일 적용 작업창을 엽니다. |
Ctrl+Shift+S |
|
스타일 작업창을 엽니다. |
Alt+Ctrl+Shift+S |
|
자동 서식을 시작합니다. |
Alt+Ctrl+K |
|
표준 스타일을 적용합니다. |
Ctrl+Shift+N |
|
제목 1 스타일을 적용합니다. |
Alt+Ctrl+1 |
|
제목 2 스타일을 적용합니다. |
Alt+Ctrl+2 |
|
제목 3 스타일을 적용합니다. |
Alt+Ctrl+3 |
스타일 작업창 닫기
-
스타일 작업창이 선택되어 있지 않으면 F6 키를 눌러 선택합니다.
-
Ctrl+스페이스바를 누릅니다.
-
화살표 키를 사용하여 닫기를 선택하고 Enter 키를 누릅니다.
개체 삽입 및 편집
개체 삽입
-
Alt, N, J를 차례로 누른 다음 J를 눌러 개체 대화 상자를 엽니다.
-
다음 중 하나를 실행합니다.
-
아래쪽 화살표 키를 눌러 개체 유형을 선택한 다음 Enter 키를 눌러 개체를 만듭니다.
-
Ctrl+Tab을 눌러 파일로부터 만들기 탭으로 전환한 다음 삽입하려는 개체의 파일 이름을 입력하거나 파일을 찾아봅니다. file.
-
개체 편집
-
문서에서 개체 왼쪽에 커서를 놓고 Shift+오른쪽 화살표를 눌러 개체를 선택합니다.
-
Shift+F10을 누릅니다.
-
Tab 키를 눌러 Object name 개체를 선택하고 Enter 키를 누른 다음 Enter 키를 다시 누릅니다.
SmartArt 그래픽 삽입
-
Alt, N, M 키를 차례로 눌렀다 놓아 SmartArt를 선택합니다.
-
화살표 키를 눌러 원하는 그래픽 종류를 선택합니다.
-
Tab 키를 누르고 화살표 키를 눌러 삽입할 그래픽을 선택합니다.
-
Enter 키를 누릅니다.
WordArt 삽입
-
Alt, N, W 키를 차례로 눌렀다 놓아 WordArt를 선택합니다.
-
화살표 키를 눌러 원하는 WordArt 스타일을 선택하고 Enter 키를 누릅니다.
-
원하는 텍스트를 입력합니다.
-
Tab 키를 누르고 Enter 키를 누릅니다.
편지 병합 및 필드
편지 병합 수행
참고 다음 바로 가기 키는 편지 탭에서만 사용할 수 있습니다.
|
실행할 작업 |
바로 가기 키 |
|
편지 병합을 미리 봅니다. |
Alt+Shift+K |
|
문서를 병합합니다. |
Alt+Shift+N |
|
병합한 문서를 인쇄합니다. |
Alt+Shift+M |
|
편지 병합 데이터 문서를 편집합니다. |
Alt+Shift+E |
|
병합 필드를 삽입합니다. |
Alt+Shift+F |
필드에서 사용하는 바로 가기 키
|
실행할 작업 |
바로 가기 키 |
|
DATE 필드를 삽입합니다. |
Alt+Shift+D |
|
LISTNUM 필드를 삽입합니다. |
Alt+Ctrl+L |
|
PAGE 필드를 삽입합니다. |
Alt+Shift+P |
|
TIME 필드를 삽입합니다. |
Alt+Shift+T |
|
빈 필드를 삽입합니다. |
Ctrl+F9 |
|
Microsoft Office Word 원본 문서의 연결된 정보를 업데이트합니다. |
Ctrl+Shift+F7 |
|
선택한 필드를 업데이트합니다. |
F9 키 |
|
필드 연결을 끊습니다. |
Ctrl+Shift+F9 |
|
선택한 필드 코드와 결과 사이를 전환합니다. |
Shift+F9 |
|
모든 필드 코드와 결과 사이를 전환합니다. |
Alt+F9 |
|
필드 결과가 표시된 필드에서 GOTOBUTTON이나 MACROBUTTON을 실행합니다. |
Alt+Shift+F9 |
|
다음 필드로 이동합니다. |
F11 키 |
|
이전 필드로 이동합니다. |
Shift+F11 |
|
필드를 잠급니다. |
Ctrl+F11 |
|
필드 잠금을 해제합니다. |
Ctrl+Shift+F11 |
언어 모음
필기 인식
|
실행할 작업 |
바로 가기 키 |
|
언어나 자판 배열을 전환합니다. |
왼쪽 Alt+Shift |
|
수정 대체 목록을 표시합니다. |
|
|
필기를 설정하거나 해제합니다. |
|
|
101 키보드에서 일본어 IME(입력기)를 설정하거나 해제합니다. |
Alt+~ |
|
101 키보드에서 한글 IME를 설정하거나 해제합니다. |
오른쪽 Alt |
|
101 키보드에서 중국어 IME를 설정하거나 해제합니다. |
Ctrl+스페이스바 |
팁
-
고급 키 설정 대화 상자에서 언어나 자판 배열을 전환하는 키 조합을 설정할 수 있습니다. 고급 키 설정 대화 상자를 열려면 입력 도구 모음을 마우스 오른쪽 단추로 클릭하고 설정을 클릭한 다음 기본 설정에서 키 설정을 클릭합니다.
-
Windows 로고 키
 는 대부분의 키보드에서 맨 아래쪽 키 행에 있습니다.
는 대부분의 키보드에서 맨 아래쪽 키 행에 있습니다.
기능 키 참조
기능 키
|
실행할 작업 |
바로 가기 키 |
|
도움말을 표시하거나 Microsoft Office Online으로 이동합니다. |
F1 키 |
|
텍스트나 그래픽을 이동합니다. |
F2 키 |
|
마지막 작업을 반복합니다. |
F4 키 |
|
홈 탭의 이동 명령을 선택합니다. |
F5 키 |
|
다음 창이나 프레임으로 이동합니다. |
F6 키 |
|
검토 탭의 맞춤법 검사 명령을 선택합니다. |
F7 키 |
|
선택 영역을 확장합니다. |
F8 키 |
|
선택한 필드를 업데이트합니다. |
F9 키 |
|
키 설명을 표시합니다. |
F10 키 |
|
다음 필드로 이동합니다. |
F11 키 |
|
Microsoft Office 단추
|
F12 키 |
Shift+기능 키
|
실행할 작업 |
바로 가기 키 |
|
상황에 맞는 도움말을 시작하거나 서식을 표시합니다. |
Shift+F1 |
|
텍스트를 복사합니다. |
Shift+F2 |
|
대/소문자를 바꿉니다. |
Shift+F3 |
|
찾기나 이동 작업을 반복합니다. |
Shift+F4 |
|
마지막에 변경한 내용으로 이동합니다. |
Shift+F5 |
|
F6 키를 누른 후 이전 창이나 프레임으로 이동합니다. |
Shift+F6 |
|
검토 탭의 언어 교정 그룹에 있는 동의어 사전 명령을 선택합니다. |
Shift+F7 |
|
선택 영역을 축소합니다. |
Shift+F8 |
|
하나의 필드 코드와 결과 사이를 전환합니다. |
Shift+F9 |
|
바로 가기 메뉴를 표시합니다. |
Shift+F10 |
|
이전 필드로 이동합니다. |
Shift+F11 |
|
Microsoft Office 단추
|
Shift+F12 |
Ctrl+기능 키
|
실행할 작업 |
바로 가기 키 |
|
Microsoft Office 단추
|
Ctrl+F2 |
|
상용구로 잘라냅니다. |
Ctrl+F3 |
|
창을 닫습니다. |
Ctrl+F4 |
|
다음 창으로 이동합니다. |
Ctrl+F6 |
|
빈 필드를 삽입합니다. |
Ctrl+F9 |
|
문서 창을 최대화합니다. |
Ctrl+F10 |
|
필드를 잠급니다. |
Ctrl+F11 |
|
Microsoft Office 단추
|
Ctrl+F12 |
Ctrl+Shift+기능 키
|
실행할 작업 |
바로 가기 키 |
|
상용구 내용을 삽입합니다. |
Ctrl+Shift+F3 |
|
책갈피를 편집합니다. |
Ctrl+Shift+F5 |
|
이전 창으로 이동합니다. |
Ctrl+SHIFT+F6 |
|
Office Word 2007 원본 문서의 연결된 정보를 업데이트합니다. |
Ctrl+Shift+F7 |
|
선택 영역이나 블록을 확장합니다. |
Ctrl+Shift+F8을 누른 다음 화살표 키 누르기 |
|
필드 연결을 끊습니다. |
Ctrl+Shift+F9 |
|
필드 잠금을 해제합니다. |
Ctrl+Shift+F11 |
|
Microsoft Office 단추
|
Ctrl+Shift+F12 |
Alt+기능 키
|
실행할 작업 |
바로 가기 키 |
|
다음 필드로 이동합니다. |
Alt+F1 |
|
새 문서 블록을 만듭니다. |
Alt+F3 |
|
Office Word 2007을 끝냅니다. |
Alt+F4 |
|
프로그램 창 크기를 복원합니다. |
Alt+F5 |
|
열려 있는 대화 상자에서 이 동작을 지원하는 찾기 및 바꾸기 등의 대화 상자가 있는 문서로 이동합니다. |
Alt+F6 |
|
다음 맞춤법 오류나 문법 오류를 찾습니다. |
Alt+F7 |
|
매크로를 실행합니다. |
Alt+F8 |
|
모든 필드 코드와 결과 사이를 전환합니다. |
Alt+F9 |
|
프로그램 창을 최대화합니다. |
Alt+F10 |
|
Microsoft Visual Basic 코드를 표시합니다. |
Alt+F11 |
Alt+Shift+기능 키
|
실행할 작업 |
바로 가기 키 |
|
이전 필드로 이동합니다. |
Alt+Shift+F1 |
|
Microsoft Office 단추
|
Alt+Shift+F2 |
|
리서치 작업창을 표시합니다. |
Alt+Shift+F7 |
|
필드 결과가 표시된 필드에서 GOTOBUTTON이나 MACROBUTTON을 실행합니다. |
Alt+Shift+F9 |
|
스마트 태그에 대한 메뉴나 메시지를 표시합니다. |
Alt+Shift+F10 |
Ctrl+Alt+기능 키
|
실행할 작업 |
바로 가기 키 |
|
Microsoft 시스템 정보를 표시합니다. |
Ctrl+Alt+F1 |
|
Microsoft Office 단추
|
Ctrl+Alt+F2 |
'Tip!' 카테고리의 다른 글
| 무보험 추돌 사고 (0) | 2017.05.16 |
|---|---|
| 유토렌트 광고 제거 속도 패치 (0) | 2016.05.14 |
| Outlook winmail.dat 패치 (0) | 2015.02.17 |
| 윈도우7 자동로그인 (0) | 2014.10.19 |
| 3T HDD 설정 (0) | 2014.08.31 |
 단추를 클릭한 것과 같이 이전 폴더로 이동합니다.
단추를 클릭한 것과 같이 이전 폴더로 이동합니다. 단추를 클릭한 것과 같이 열려 있는 폴더의 한 수준 위에 있는 폴더를 엽니다.
단추를 클릭한 것과 같이 열려 있는 폴더의 한 수준 위에 있는 폴더를 엽니다. 단추를 클릭한 것과 같이 선택한 폴더나 파일을 삭제합니다.
단추를 클릭한 것과 같이 선택한 폴더나 파일을 삭제합니다. 단추를 클릭한 것과 같이 새 폴더를 만듭니다.
단추를 클릭한 것과 같이 새 폴더를 만듭니다. 단추를 클릭한 것과 같이 사용할 수 있는 폴더 보기 사이를 전환합니다.
단추를 클릭한 것과 같이 사용할 수 있는 폴더 보기 사이를 전환합니다. 또는 붙여넣기 옵션 단추
또는 붙여넣기 옵션 단추  에 대한 메뉴나 메시지를 표시합니다. 스마트 태그가 여러 개인 경우 다음 스마트 태그로 전환하여 해당 메뉴나 메시지를 표시합니다.
에 대한 메뉴나 메시지를 표시합니다. 스마트 태그가 여러 개인 경우 다음 스마트 태그로 전환하여 해당 메뉴나 메시지를 표시합니다. )를 삽입하려면 20AC를 입력하고 Alt 키를 누른 채 X 키를 누릅니다.
)를 삽입하려면 20AC를 입력하고 Alt 키를 누른 채 X 키를 누릅니다.



